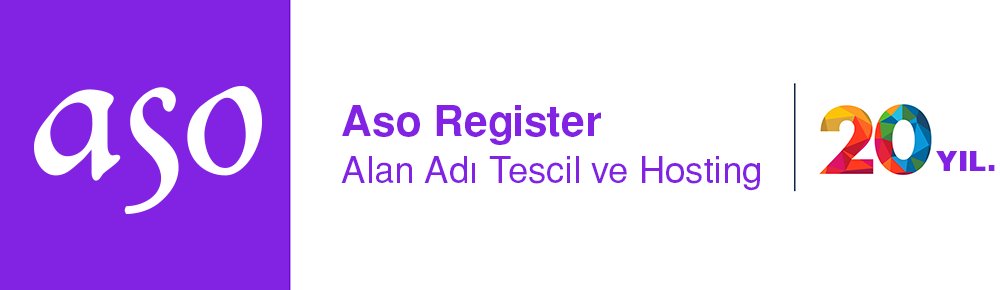İşletmenize ait tüm yazışmaları kurumsal elektronik posta ile yaparak iş potansiyelinizi artırır. İşletme adınızla eşleşen…
Online depolama, yedekleme alanı nedir, nasıl çalışır?
AsoRegister depolama alanları, verilerinizi veri merkezlerimizde depolamak veya yedeklemek için ekonomik, güvenli ve kolay bir yol sağlar.
Sunucu ftp yedekleme ve depolama alanlarımızdaki dosyalarınıza istediğiniz zaman ve internet bağlantısı olan herhangi bir yerden erişebilirsiniz. Saklama alanlarını bilgisayarınızdaki kendi sürücünüze bağlamak ve akıllı telefonunuz ve/veya tabletinizle bu veri alanlarına erişmek de oldukça kolaydır.
ASO online depolama alanları geniş bir uygulama dizisi tarafından desteklenen çeşitli standart protokollerle çalışır.
Farklı kapasiteler, özel ihtiyaçlarınız için en iyi depolama seçeneğini seçmenizi sağlar. Depolama alanınızı isteidğiniz zaman yükseltebilir veya düşürebilirsiniz.
Güvenilirlik
Veri depolama alanlarındaki dosyalarınız sürücü arızalarına dayanabilecek bir RAID yapılandırması ile korunmaktadır. Bu nedenle, veri kaybı şansı nispeten düşüktür. Bununla birlikte, verilerinizden sorumlu olduğunuzu ve veri kaybına karşı bir garanti vermediğimizi unutmayın.
Sipariş
Veri depolama ve yedekleme alanlarını, FTP alanı sipariş sayfamızı kullanarak verebilirsiniz.
Genel bilgi
Depolama Kasanızın IP adresi yerine DNS adını kullanmak çok önemlidir; Bunun nedeni IP adresinin değişebilmesidir. DNS adresi ile Depolama Kasanızı IPv4 ve IPv6 üzerinden erişebilirsiniz.
Depolama Kutularında “/etc” ve “/lib” dizinleri oluşturmak mümkün değildir.
Depoya Kasa Erişimi
FTP / FTPS
Depolama alanına FTP kullanarak erişebilirsiniz. Lütfen atanan ana makine adınızı, kullanıcı adınızı ve şifrenizi kullanın. Bir FTP bağlantısının şifresiz olduğunu lütfen unutmayın; sadece FTPS ile bağlandığınızda verileriniz SSL ile transfer edilir (FTP + FTPS).
Aktif ve Pasif Modlar
FTP protokolü iki bağlantı üzerine kurulmuştur: ilk bağlantı, tüm komutlar için bağlantı noktası 21 üzerinden ve ikincisi, tüm dosya içeriğinin aktarımı için. İkinci bağlantı aktif ve pasif modlara ayrılabilir. Aktif modda, ftp sunucusu istemciyle (sunucu -> istemci) bağlantı kurmaya çalışır. Ancak, bu istemcinin güvenlik duvarı ile engellenebilir ve bir zaman aşımı oluşabilir. Bu soruna bir çözüm olarak pasif modu kullanabilirsiniz. Pasif modda, istemci – sunucu arasında bir bağlantı kurulur (istemci -> sunucu). Pasif modu etkinleştirmek için kullanılan yöntem farklı istemci programları arasında farklılık gösterir. Bu nedenle, programınızın yardım kılavuzlarına bakmalısınız.
Windows
Windows’ta Depolama Kasanızı bir ağ adresi olarak FTP yoluyla eklemek için aşağıdaki talimatları uygulayın:
- Windows Gezgini’ni açın.
- Windows 7: Soldaki “Bilgisayar” ı ve ardından “Bir ağ konumu ekle” nin üst kısmını tıklayın.
- Windows 8/10: Soldaki “Bu PC” yi tıklayın. Son olarak, en üstteki “Bilgisayar” ı ve ardından “Ağ konumu ekle” yi tıklayın.
- Şimdi yeni diyaloğu “İleri” üzerine iki kez tıklayın.
- Şimdi, metin alanına “ftp: //<kullanıcı adı>.alanadi.com” yazın ve “İleri” yi tıklayın.
- “Anonim olarak oturum aç” ı tıklayın ve Depolama Kasetinin adını girin.
- “İleri” ve ardından “Bitir” i iki kez tıklayın.
- Açık pencereye kullanıcı adınızı ve şifrenizi girin. Alternatif olarak, parolanızı Windows’dan kaydedebilirsiniz.
- “Oturum aç” ı tıkladıktan sonra “Bu PC” (Windows 8.1 / 10) veya “Bilgisayar” (Windows 7/8) altındaki Depolama Kasetinize erişebileceksiniz.
Yazılım
Bu metnin yalnızca bu protokol için kullanılabilen sınırlı bir yazılım seçimine hitap ettiğini lütfen unutmayın.
Windows
- Windows Gezgini
- FileZilla
- WinSCP
Linux
- FileZilla
- Ftp
- Ncftp
- Lftp
Android
- VeFTP
- ES Dosya Gezgini
SFTP / SCP
SFTP ve SCP’yi kullanarak, depolama alanınıza erişebilirsiniz. Bu tamamen şifrelidir.
SSH Tuşlarını Kullanarak Kimlik Doğrulama
Depolama alanınıza SFTP / SCP’yi kullanarak erişirseniz, kendinizi genel bir anahtar kullanarak kimlik doğrulayabilirsin.
Yedekleme Alanı SSH Tuşları.
SAMBA / CIFS
Samba/CIFS üzerinden alanınıza bağlanmak da mümkündür. Bunu yapmak için, aşağıdaki UNC yolunu kullanabilirsiniz: (Lütfen ‘yedek’ paylaşım adının zorunlu olduğunu unutmayın.)
\\<kullanıcı adı>.alanadi.com\backup
AVM’den bir FritzBox Router kullanıyorsanız, Samba / CIFS’i kullanmak için NetBIOS filtresini devre dışı bırakmanız gerekir.
Windows
Windows’da, Depolama Kasanızı kendi sürücü harfli bir ağ sürücüsü olarak bağlamak için aşağıdaki yönergeleri kullanın:
- Windows Gezgini’ni açın.
- Windows 7 : Sol tarafta, “Bilgisayar” a tıklayın ve ardından “Ağ sürücüsüne bağlan” ın üst kısmında.
- Windows 8/10 : Soldaki “Bu PC” yi tıklayın. Sonra üstteki “Bilgisayar” ve ardından “Harita ağı sürücüsü” üzerine tıklayın.
- Yeni iletişim kutusunda, seçeceğiniz bir ağ sürücüsü harfini seçin ve klasör için \\<username> .alanadi.com\backup yazın. Sistemi başlattıktan sonra otomatik olarak bağlantı kurmak isterseniz “Oturumda yeniden bağlan” seçeneğinin yanındaki onay işaretini girin.
Oturum açma bilgileri istendiğinde, Storage Box için kullandığınız kullanıcı adını ve şifreyi girmeniz gerekir. İsteğe bağlı olarak, oturum açma bilgilerini Windows’a kaydedebilirsiniz. - Depolama Kasanızı bir ağ sürücüsü olarak kurmanız artık tamamlanmış ve “Bu PC” (Windows 8.1 / 10) veya “Bilgisayar” (Windows 7/8) altında ayrı bir sürücü olarak bulunabilir.
WebDAV
Depolama alanınıza WebDAV kullanarak erişebilirsiniz; Bu bağlantı sayesinde şifrelenir.
Varsayılan olarak, depolama alanları için WebDAV devre dışı bırakılmıştır. Bizi arayarak ücretsiz olarak etkinleştirebilirsiniz . Depolama alanınızı WebDAV’dan erişebilmeniz için etkinleşmeden birkaç dakika sürebileceğini lütfen unutmayın.
Maalesef, WebDAV protokolü kullanılabilir belleğin çıktısını desteklemez ve yanlış değerler üretebilir. Bunun yerine, mevcut hafızayı belirleme bölümünde açıklandığı gibi sftp’yi kullanın.
Windows
Windows’da, WebDAV aracılığıyla Depolama Kasanıza bağlanmak için aşağıdaki talimatları kullanın:
- Windows Gezgini’ni açın.
- Windows 7 : Sol tarafta, “Bilgisayar” a tıklayın ve ardından “Ağ sürücüsüne bağlan” ın üst kısmında.
- Windows 8/10 : Soldaki “Bu PC” yi tıklayın. Sonra üstteki “Bilgisayar” ve ardından “Harita ağı sürücüsü” üzerine tıklayın.
- “Belgelerinizi ve resimlerinizi saklamak için kullanabileceğiniz bir Web sitesine bağlan” ı tıklayın.
- Yeni asistanda “İleri” ye tıklayın.
- “Özel bir ağ konumu seçin” i seçin ve “İleri” yi tıklayın.
- “İnternet veya ağ adresi” nin altında, alanınızı https protokolüyle (örneğin: https://<kullanıcı adı>.alanadi.com) girin ve “İleri” yi tıklayın.
- Şimdi, Windows’da görülebilecek ağ adresinin altında yeni bir ad atayabilirsiniz. Ardından, “İleri” yi tıklayın.
- Şimdi “Bitir” e tıklayın.
- Şimdi Oturum Açma İletişim Kutusundaki depolama alanıza ait kullanıcı adını ve şifresini girin.
- Depolama alanınızı bir ağ adresi olarak kurmanız artık tamamlanmış ve “Bu PC” (Windows 8.1 / 10) veya “Bilgisayar” (Windows 7/8) altında bulunabilir.
Yazılım
Android / ES Dosya Gezgini
Snapshots (Anlık görüntüler)
Anlık görüntüler, bir saklama kutusu için tam görüntülerdir. Bizi arayarak depoma alanınızın anlık görüntüsünü oluşturmayı isteyebilirsiniz.
Fotoğraflara Erişim
Bir anlık görüntüye erişim, saklama kutusunda “/.zfs/snapshots” dizini aracılığıyla mümkündür. Bunun etkinleştirilmesi gerekir. Bu dizinde, anlık görüntünün olduğu anda saklama kutusu eşleştiren her anlık görüntü için bir alt klasör bulunur. Tek tek dosyalar veya tüm dizinler her zamanki gibi indirilebilir. “/.zfs” dizinine veya alt klasörüne yazmak mümkün değildir.
Online depolama alanı paket yükseltme ve düşürme
Veri kaybı olmadan herhangi bir zamanda depolama alanınızı bir üst pakete yükseltme veya bir alt pakete düşürme mümkündür. Erişim verileri aynı kalıyor. Mevcut paketi küçültme, ancak, düşürme sonrasında elde edilecek kapasiteden daha az kapasite kullanıldığında mümkündür.